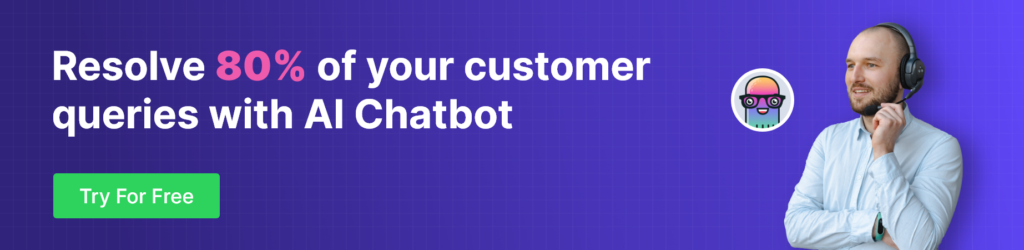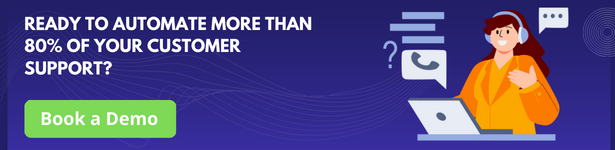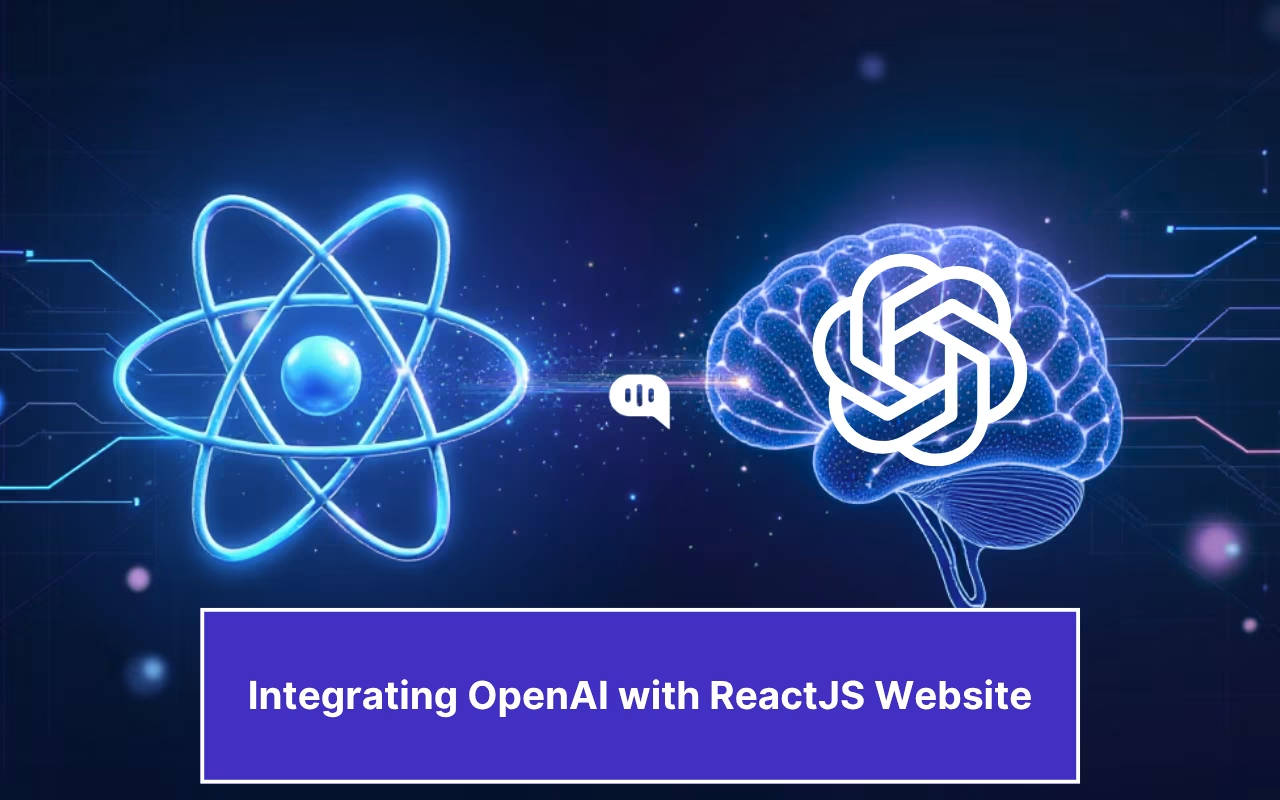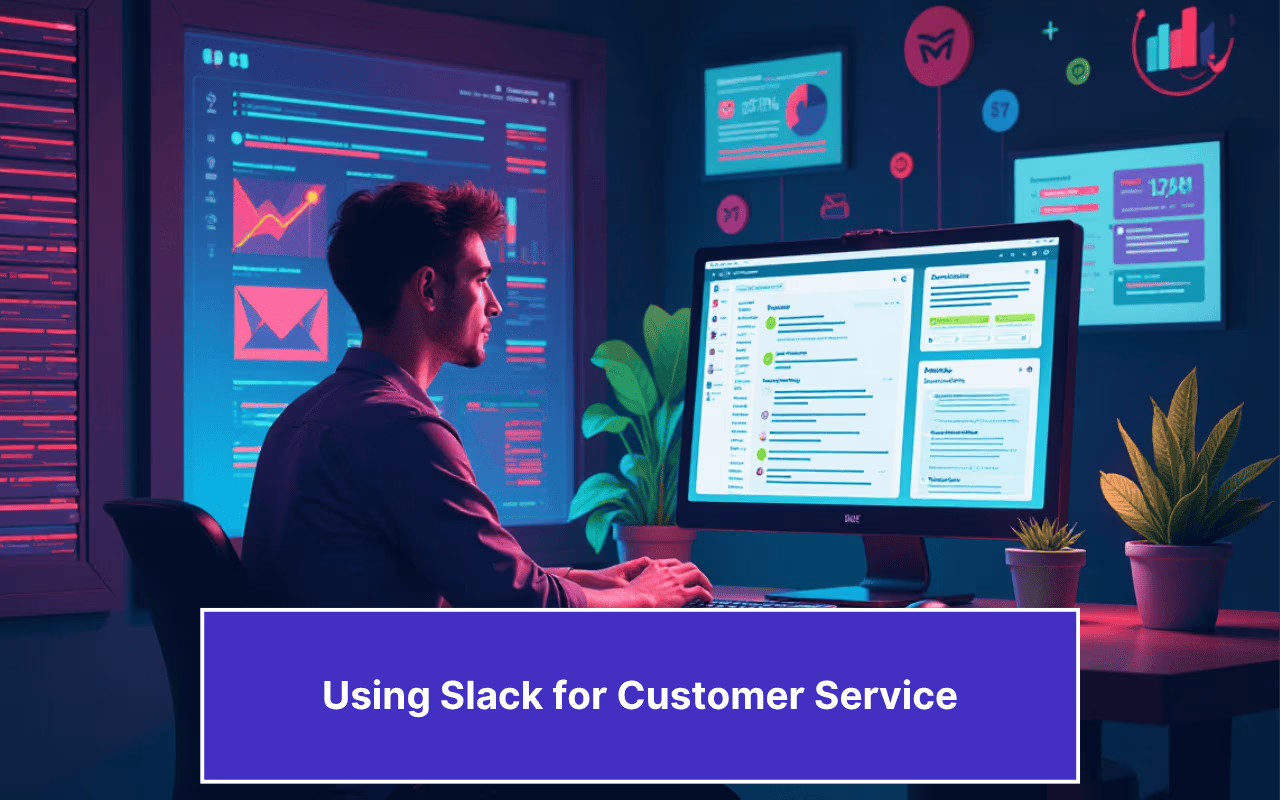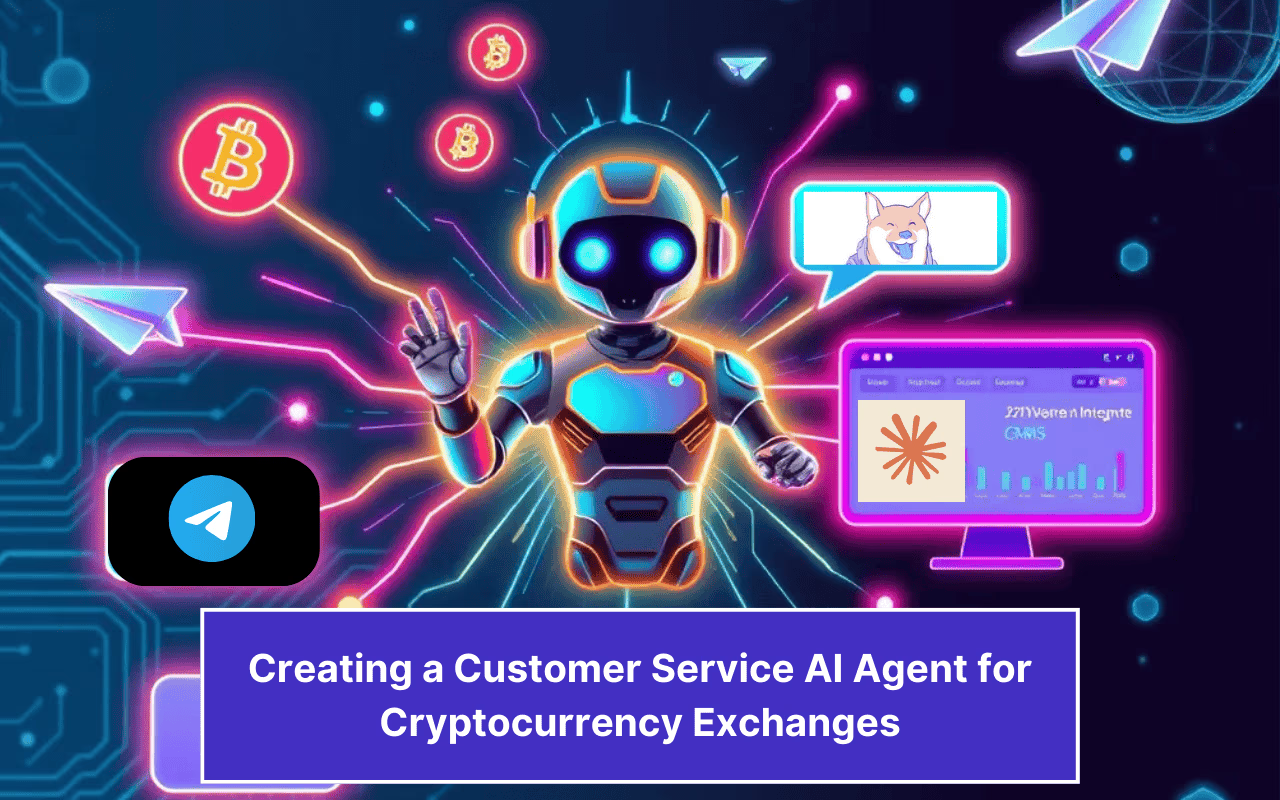Updated on September 4, 2024
Wix is a fantastic CMS tool that allows you to quickly create an online presence using a drag-and-drop interface. It is a quick, easy, and inexpensive way to create your own website in minutes. Furthermore, chatbots are one of the most effective tools for increasing conversion rates on Wix websites. Customers do not have to waste time dialing numbers when they can simply ping the chatbot.
Chatbots help businesses save money while increasing sales and conversion rates. With the advancement of AI, ML, and NLP, chatbots are becoming increasingly intelligent. As a result, it is becoming increasingly important for businesses to incorporate Chatbots into their websites.
The following instructions will help you in integrating the Kompose chatbot into your Wix web page.
🚀 Suggested Read: How to Add Chatbot to WordPress
How to add Chatbot with Wix website?
Installing a chatbot on your Wix site is simple, especially when using a tool like Kommunicate. Follow this step and add a chatbot on your Wix website in a simple step-by-step process.
Step 1: Install Chatbot to Wix website
- Log in to your Wix account and select the ‘My Sites‘ option to which you want to add the chatbot.
- After you’ve chosen the site where you want to integrate live chat, click the ‘Edit site.
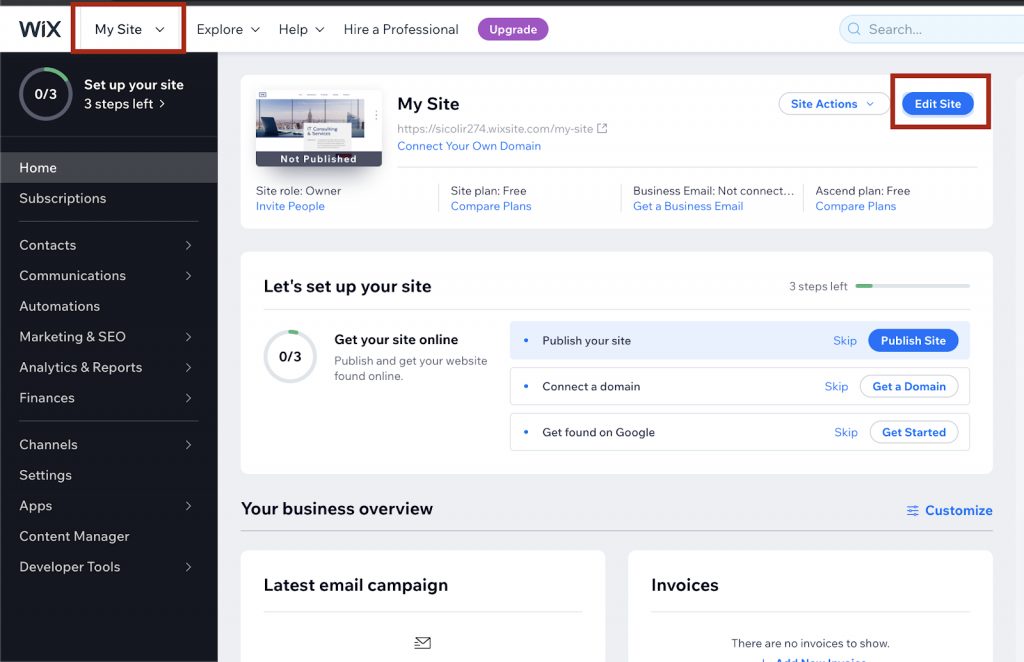
Step 2: Navigate to the left side panel and click on the + icon, then select the ‘Embed‘ option, which will display the ‘Custom Embeds’ option, and then select the ‘Embed a widget‘ option under it.

Step 3: Create a Kommunicate account for a free chatbot.
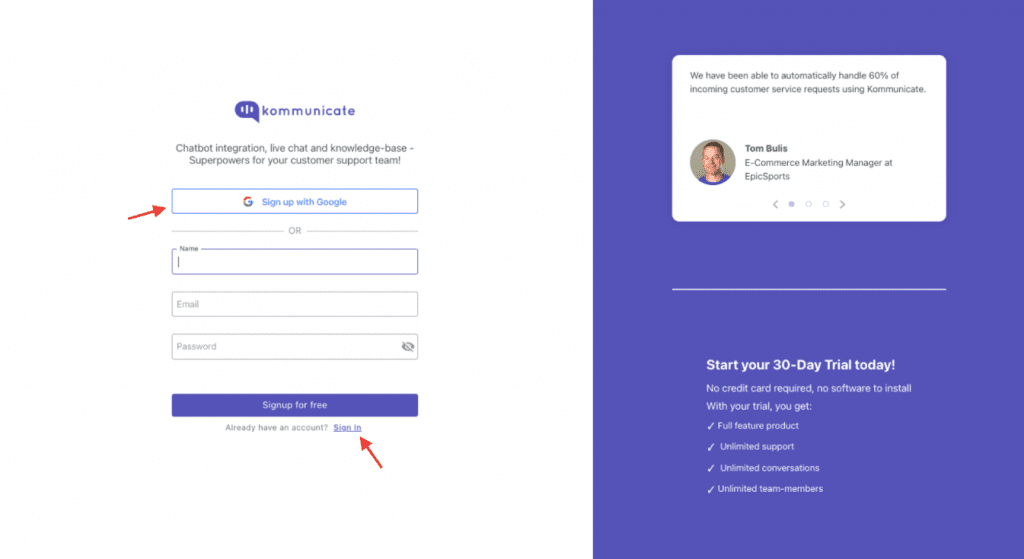
Step 4: Now create the bot that you will use on your Wix website.
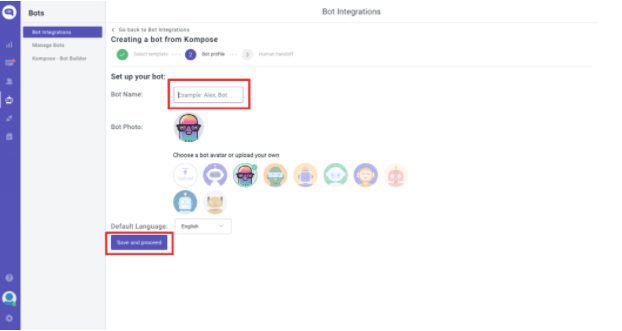
Step 5: Create your first welcome message and embed Texts, Buttons, Images, or other rich media types.
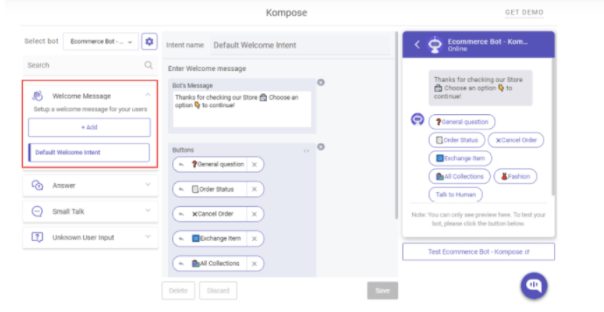
Step 6: Copy the Snippet from the Install tab.
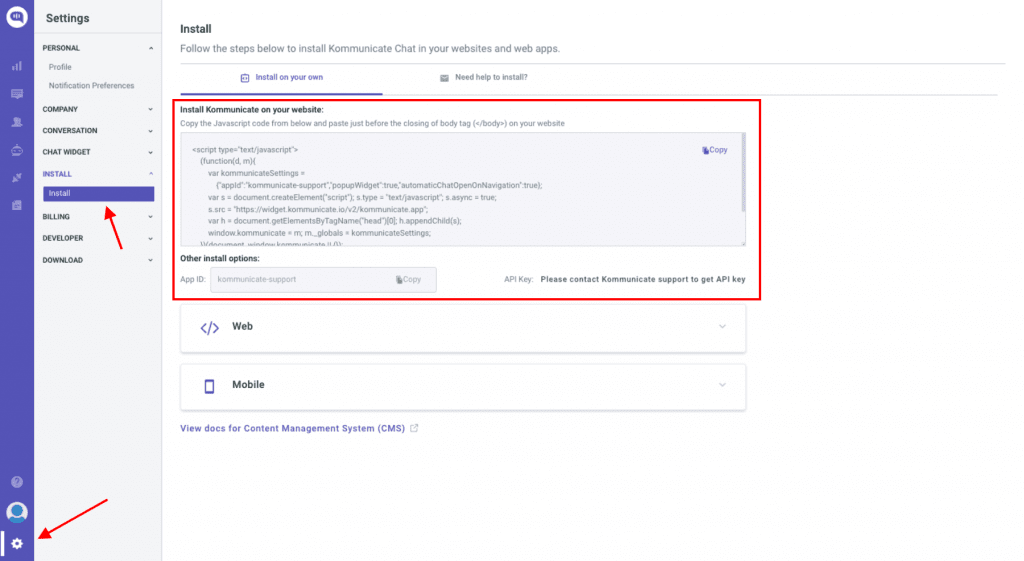
Step 7: Add your chatbot snippet in the code area.
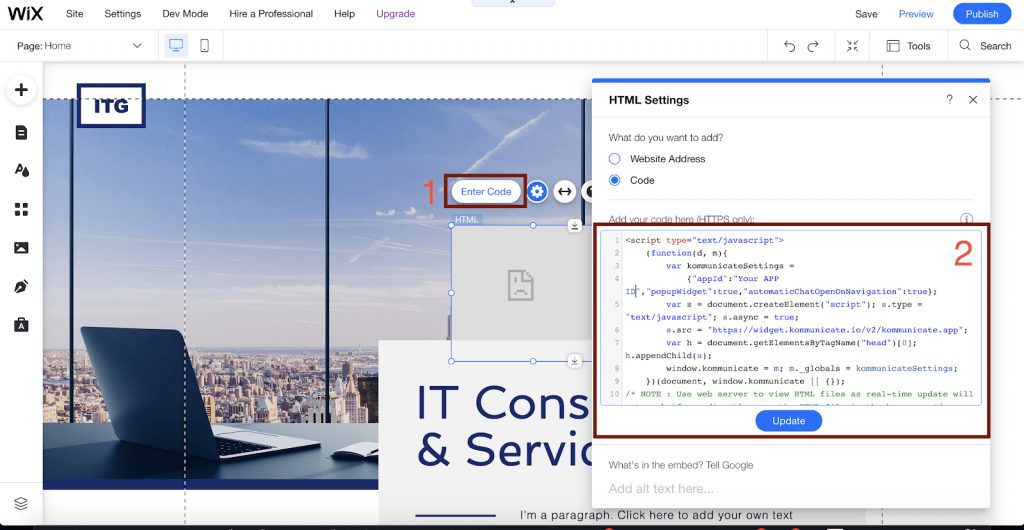
Step 8: Adjust the iframe position as needed and enable it to appear on all pages. To do so, right-click on your chat widget and select the ‘show on all pages’ toggle button, also select ‘pin to screen’ as shown in the screenshot below.
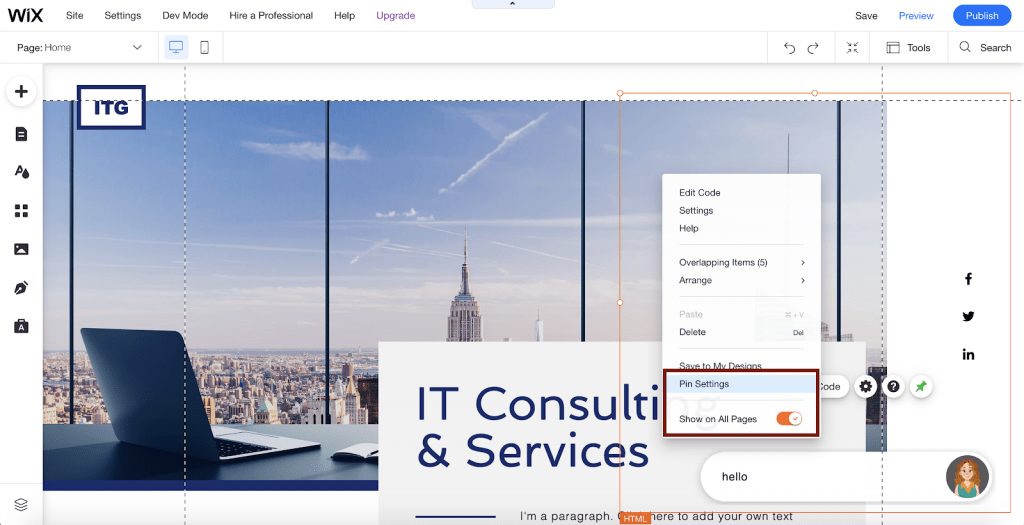
Step 9: You’re ready to go! The changes can be previewed before publishing the site for all of your users to begin Kommunicating with your chatbot.
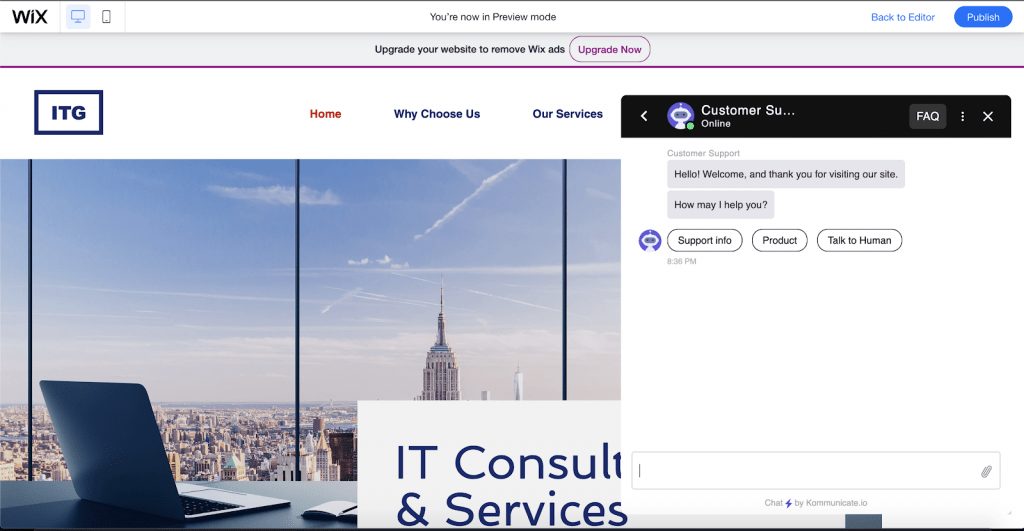
Why Kommunicate?
Kommunicate is an AI and human hybrid chatbot platform. Kommunicate Chatbot provides end-to-end automation with its natural language processing (NLP) based Chatbot Kompose, which can respond to customer queries instantly. Furthermore, Kommunicate is one of the few chatbot development platforms that can integrate with frameworks like, Amazon Lex, DialogFlow CX and IBM Watson.
With Kompose one can design their very own chatbots with a workflow and no programming required.Kompose allows users to create their own chatbots using a workflow and without the need for programming. Businesses can also build a chatbot to serve as an incident advisor, personal avatar, or customer service advisor, depending on user requirements.
At Kommunicate, we are envisioning a world-beating customer support solution to empower the new era of customer support. We would love to have you on board to have a first-hand experience of Kommunicate. You can signup here and start delighting your customers right away.