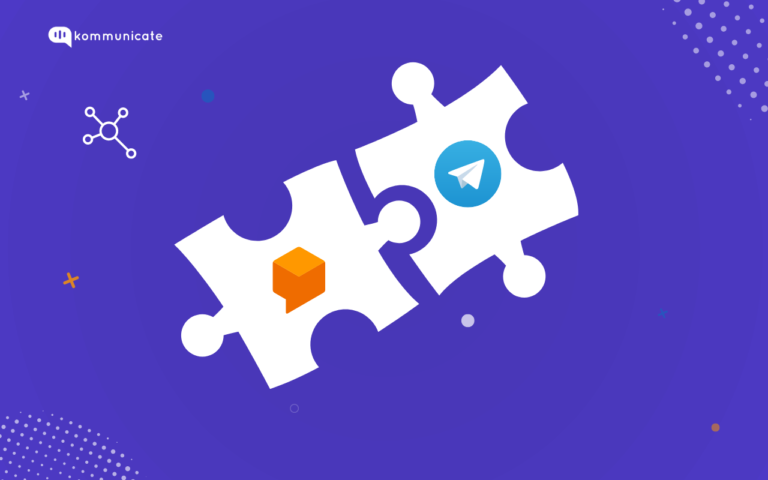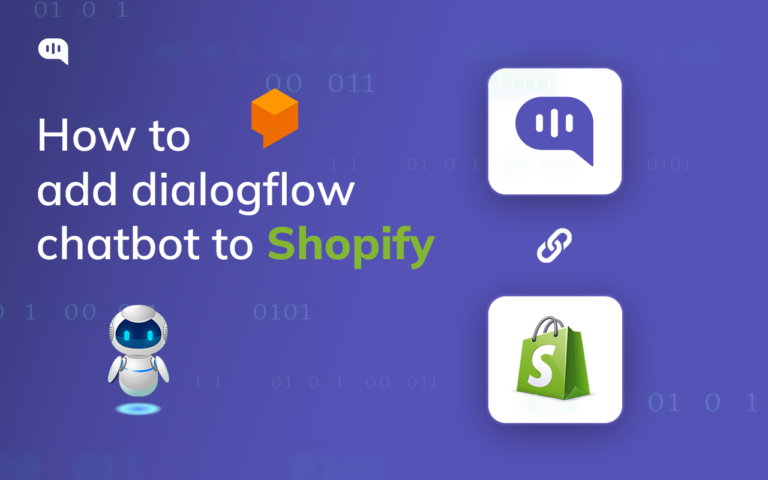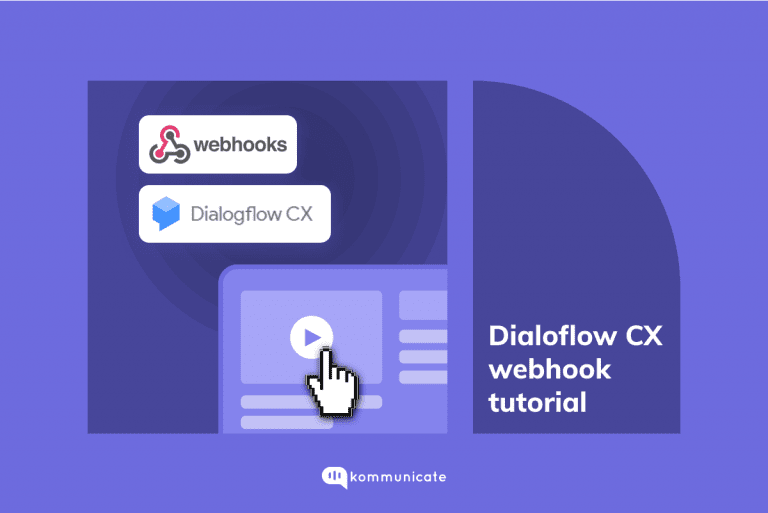Updated on January 21, 2025
Conversational experiences, where you talk to a system, and the system talks back, can be difficult to build. And even if you build one, measuring its efficacy is difficult. This measurement is where Google Dialogflow Analytics can help.
If you have built a chatbot or are considering building one, Dialogflow would have appeared at the top of your Google Search bar. It is one of the most powerful and user-friendly platforms for creating and managing chatbots, and it provides robust tools for natural language understanding and easy integration with various messaging platforms.
This article talks about Google Dialogflow Analytics and how it can be leveraged to enhance your chatbot’s performance by analyzing user interactions and continuously refining responses.
But before we go there, let’s first understand what Dialogflow is –
What is Dialogflow?
Dialogflow, developed by Google, is an NLU engine that allows your chatbot to understand natural language. Dialogflow CX, which stands for Customer Experience, is a powerful tool for creating advanced virtual agents. This can be used as a visual builder to design and train your chatbot without writing complex code.
However, Dialogflow ES (Essentials) is a great starting point for beginners. While both Dialogflow ES and CX use intents, CX simplifies and makes them reusable. Dialogflow ES is ideal for building simple chatbots, whereas Dialogflow CX is perfect for creating complex agents for large enterprises.
How to use Dialogflow Analytics
In one of our previous articles, we created a Dialogflow chatbot that helped us book movie tickets. We will use the same chatbot, albeit this time to learn more about Analytics.
To begin with, let’s select the Date Range between which you want to see how the chatbot is functioning. For this tutorial, we have picked February 2022:
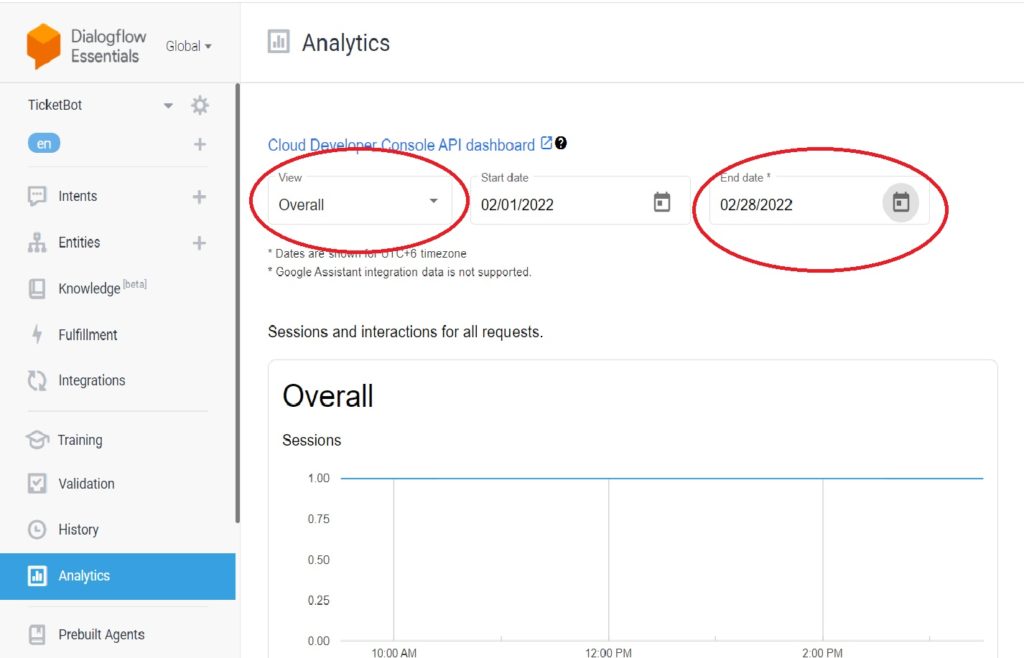
The first view that Dialogflow Analytics provides is the Overall view, in which you can see the number of Sessions and Interactions within the stipulated time period. In the given example, we had 1 interaction on the 25th of February, hence the flat line.
There are other views that Dialogflow provides that help you understand the behavior of your chatbot.
These include:
- Status Code
- Integrations
- Webhooks
- Languages
- Knowledge
- Sentiment
- Speech
- Intents
- Intent Path
- Session Path
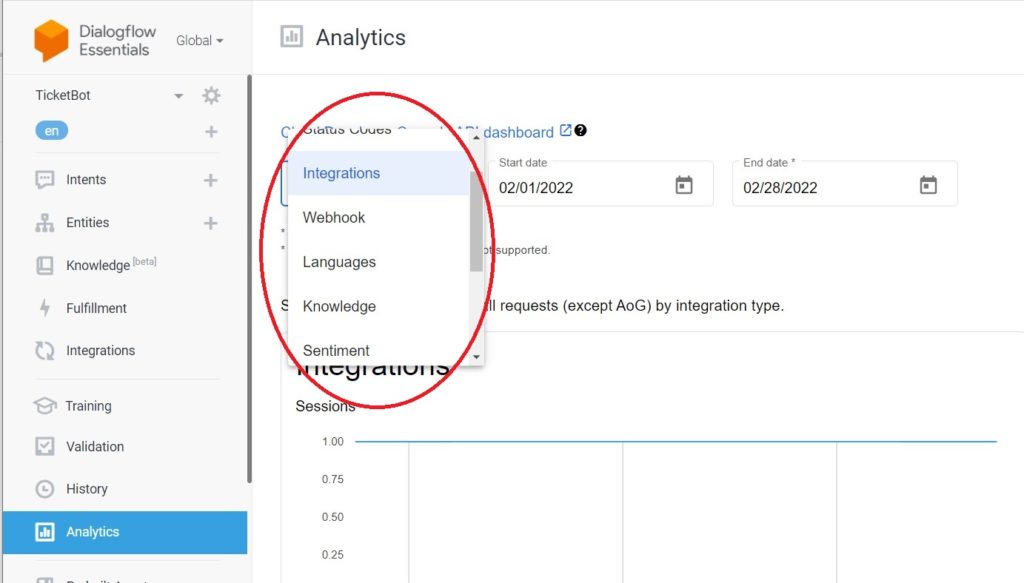
Important Analytics Parameters
Let us now look at some of these features in detail:
Intents
Navigating to the Intents feature will give you the statistics summarized by intent. This is a great place to see your bot’s various use cases since it tells you about the number of Sessions, Interactions, and Exit percentage.
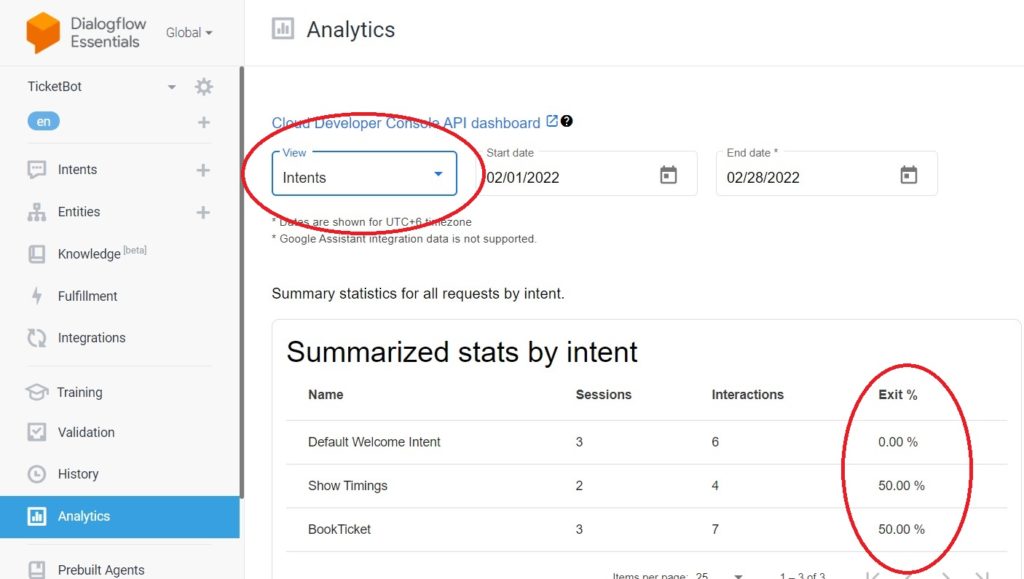
The Sessions feature tells you how many sessions the users had with that particular intent.
A thing to note here is the Exit Percentage. If you look at the example above, the Exit Percentage is 50% for the intent Show Timings, which means that this is the intent where 50% of the users dropped off.
Intent Path View
The Intent Path view lets you know how people interact and engage with your chatbot.
This path should be clear, and if you observe that there are some strange connections in your intent path, then it’s time to see if you have assigned your Intent correctly. This path shows the skeletal structure of your chatbot and is an important chatbot metric from Google Dialogflow Analytics.
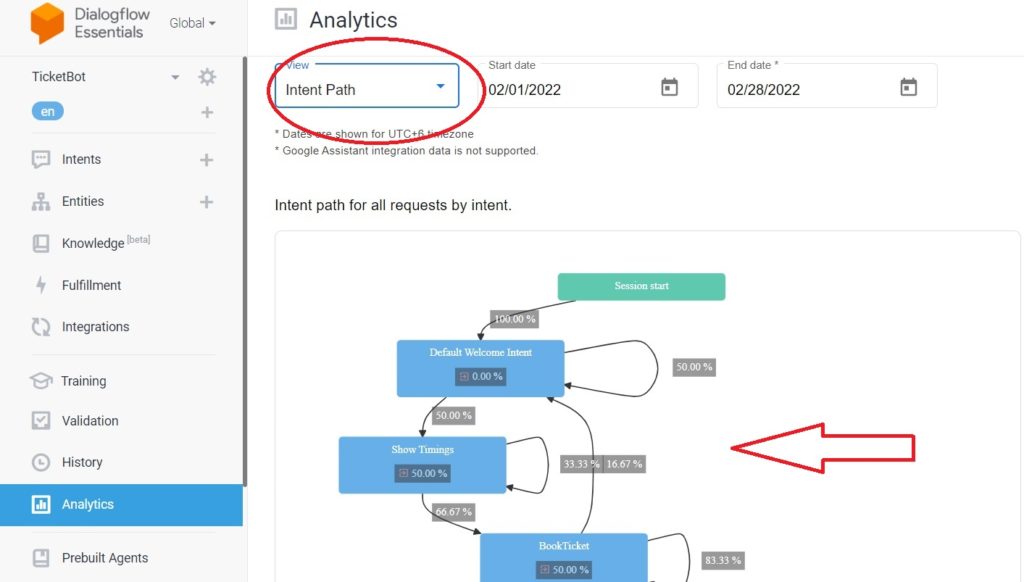
Session Path
Session Paths tells you how people are starting their sessions with your chatbot.
For instance, in the current Ticket Booking bot that we created earlier, the Session Path looks something like this:
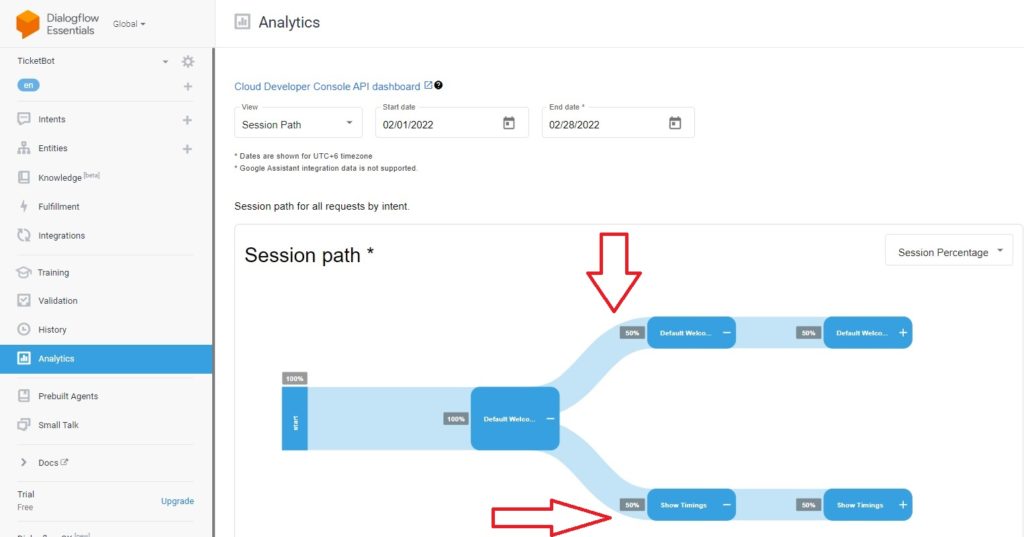
As you can see, a few people went from the Default Welcome Intent to the Show Timings Intent, whereas others continued in the Default Welcome Intent and then moved on to ending the conversation.
This Google Dialogflow analytics points out the conversation paths your users take and showcases your business’s most common customer intents.
How to Use Dialogflow Training
Once you navigate to the Training section, you will see all the conversations between a user and your chatbot and the conversations that your chatbot did not understand.
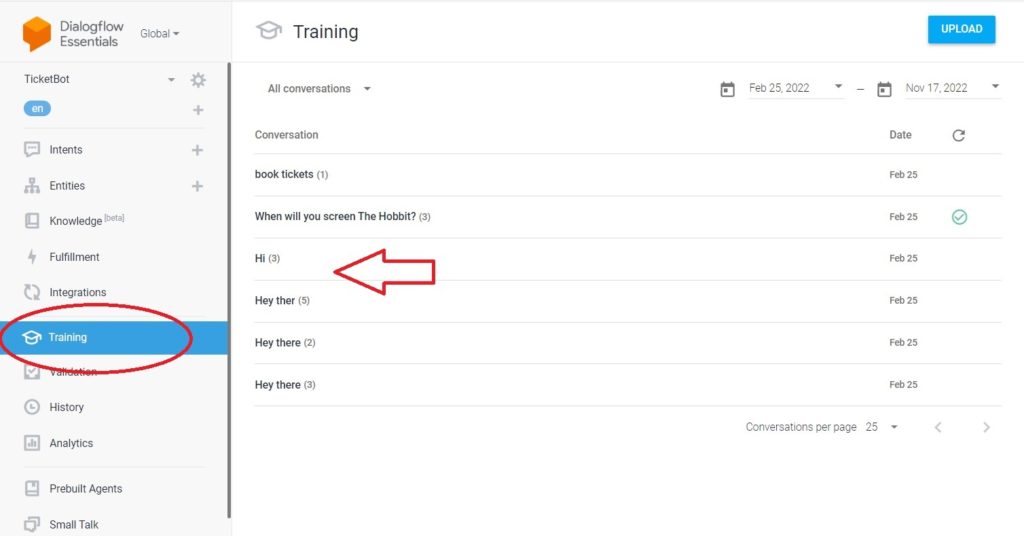
To improve your chatbot, you must train it to respond to situations where it does not understand what the user is trying to accomplish. To do this, go to the “All conversations” dropdown and select the “No match conversations.”
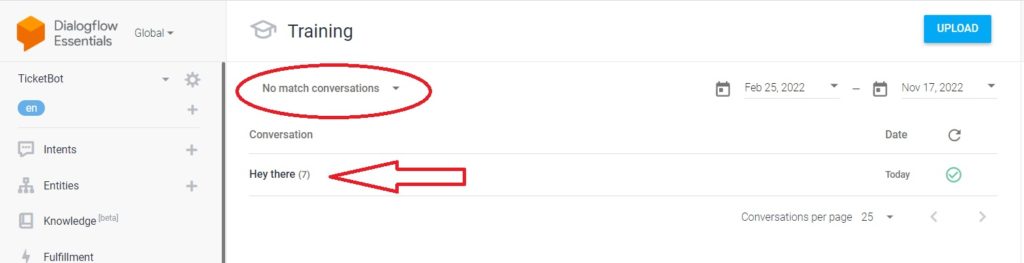
As you can see, there are 7 instances where the bot did not understand a user’s query.
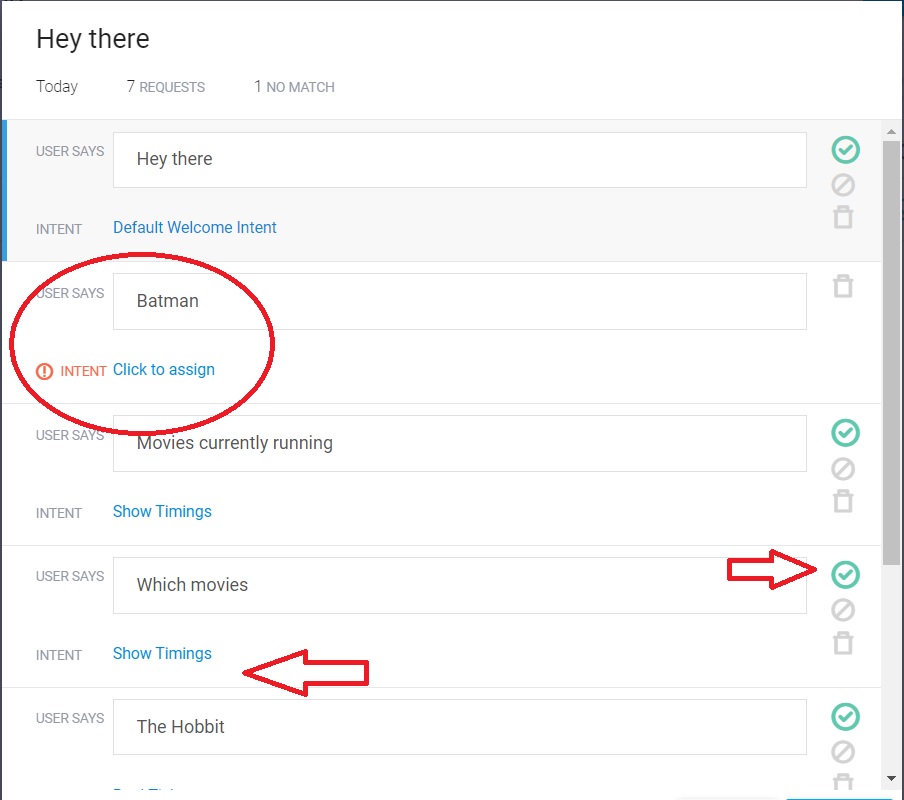
In the case of the phrase “Batman”, we already have an Intent which gives the list of movie names that are being screened currently.
So we can match this intent with Show Timings. Click on “Click To Assign” and Select “Show Timings” Intent so that the next time a user types in Batman to your bot, the bot can respond with Show Timings.
You can choose from 3 options when assigning Intents to queries that your bot does not understand.
- The first one is “Add Intent to X,” where X is the Intent you want to match to the phrase.
- The second one is “Add this Phrase to Default Fallback Intent,” where you direct users to the Default Fallback Intent.
- And the final one is “Remove Phrase,” where you remove the phrase that your bot didn’t understand completely.
Since we are training the bot to understand all sorts of queries, we will not use the “Remove Phrase” option.
Adding a New Intent from the “No match conversations”
There are often phrases that the user will not understand and for which you would not have created Intents. In cases like these, Dialogflow allows you to create Intents on the go to add training phrases later.
For example, in the instance below, no intent matches “ticket price.”
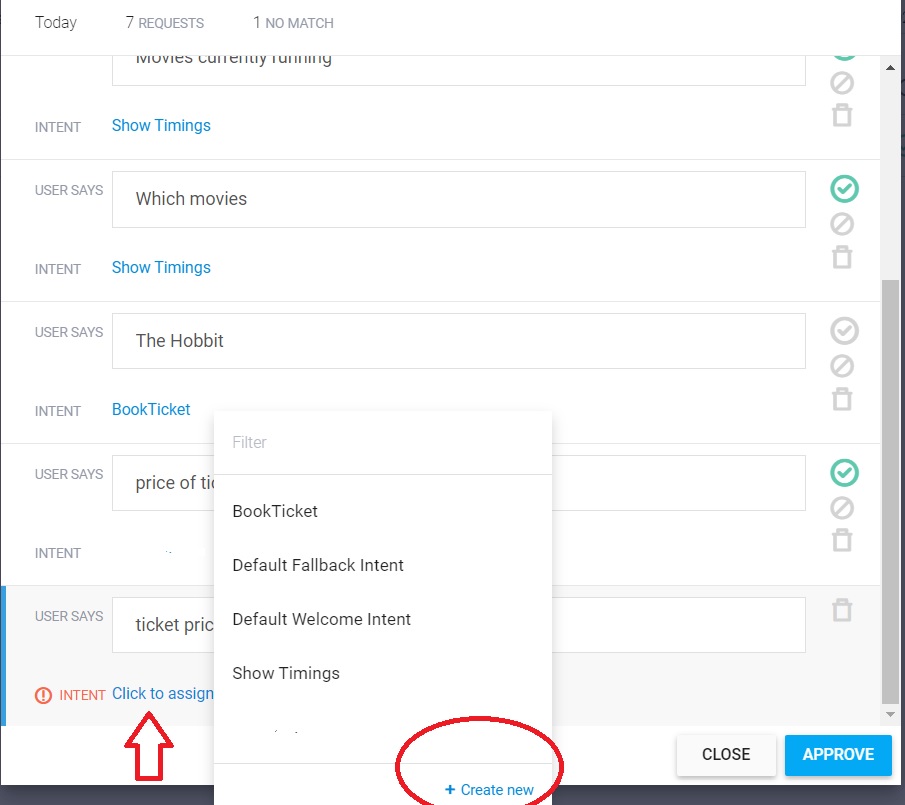
We then create an Intent Called “Ticket Price” and Hit Enter.
Now, navigate to the Intents section to see the “Ticket Price” Intent generated there.
Populate this Intent with the Ticket prices you want to display when the user asks for “ticket price” on the bot.
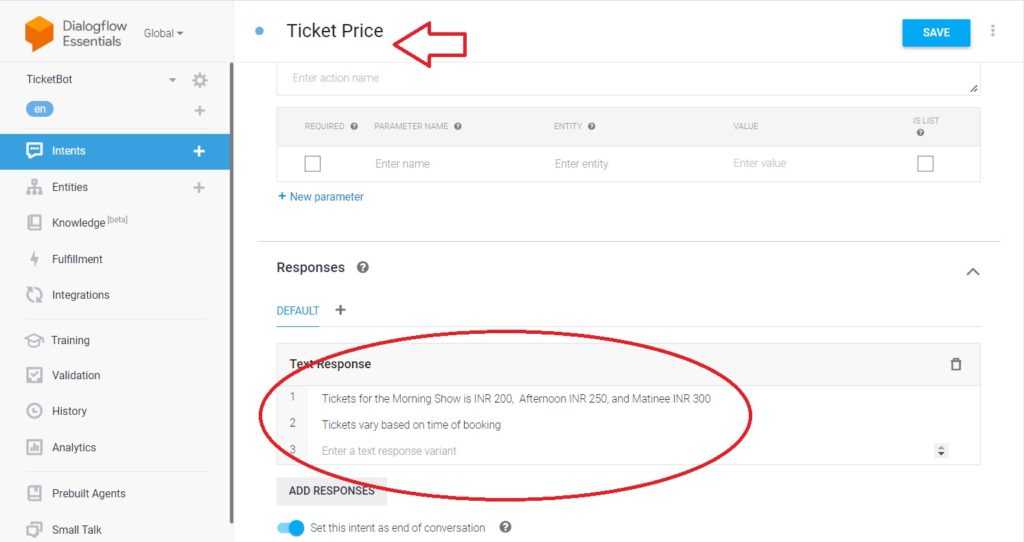
In this case, we have input, “Tickets for the Morning Show is INR 200, AfterNoon INR 250 and Matinee INR 300,” which would include all the options for ticket pricing in this particular movie theater.
Parting Words
There you go! Some of the most common tactics for using Dialogflow Analytics and Training to improve your chatbot have been listed here.
To create the perfect Dialogflow Bot, you must keep looking for phrases your bot fails to understand. Once this is done, train the bot. Google Dialogflow Analytics is excellent for understanding how your bot behaves. With the platform being adopted by more and more users, we are sure the above-mentioned steps will come in handy someday. Keep watching this space for more content on Dialogflow.
And if you want an intuitive UX where you can train your own generative AI chatbot, feel free to check out Kommunicate.

As a seasoned technologist, Adarsh brings over 14+ years of experience in software development, artificial intelligence, and machine learning to his role. His expertise in building scalable and robust tech solutions has been instrumental in the company’s growth and success.
At Kommunicate, we are envisioning a world-beating customer support solution to empower the new era of customer support. We would love to have you on board to have a first-hand experience of Kommunicate. You can signup here and start delighting your customers right away.