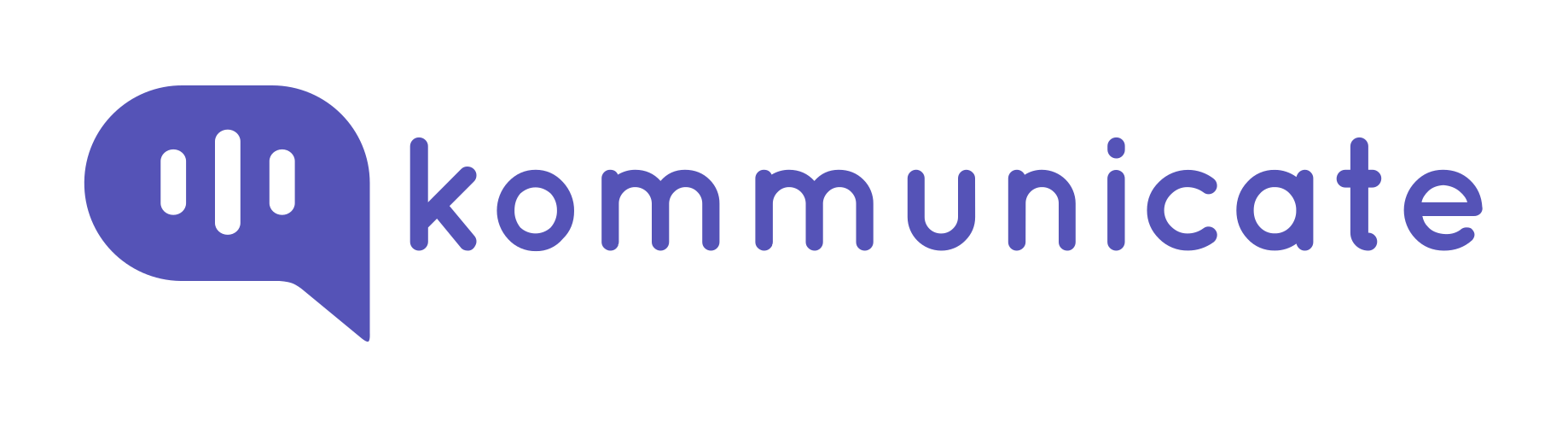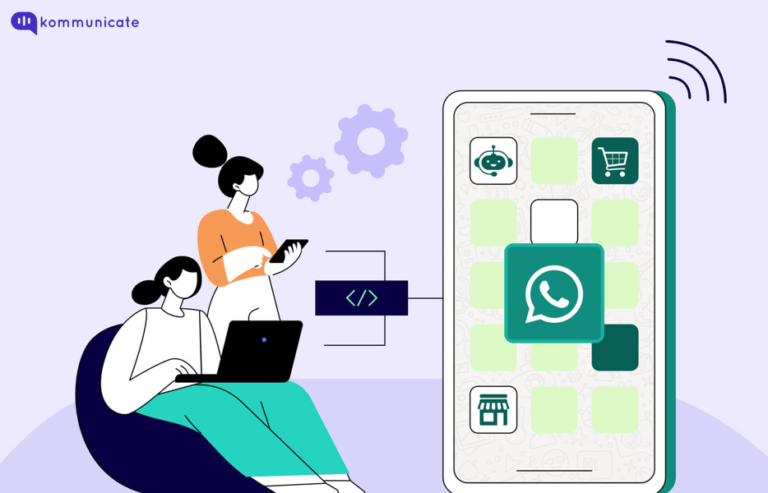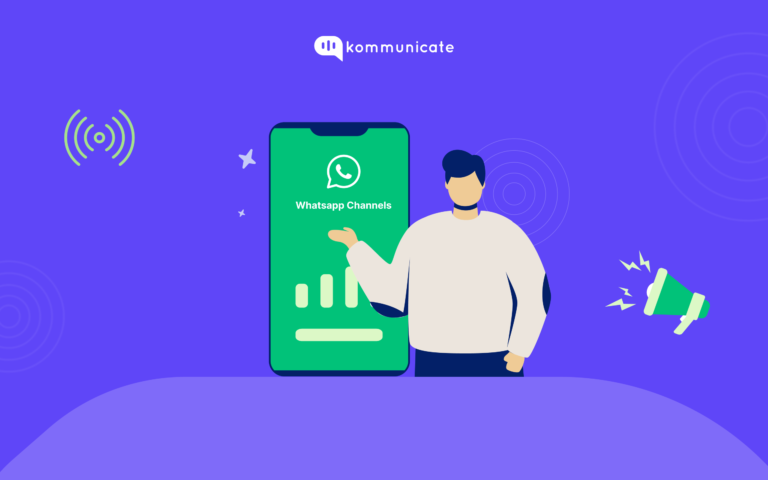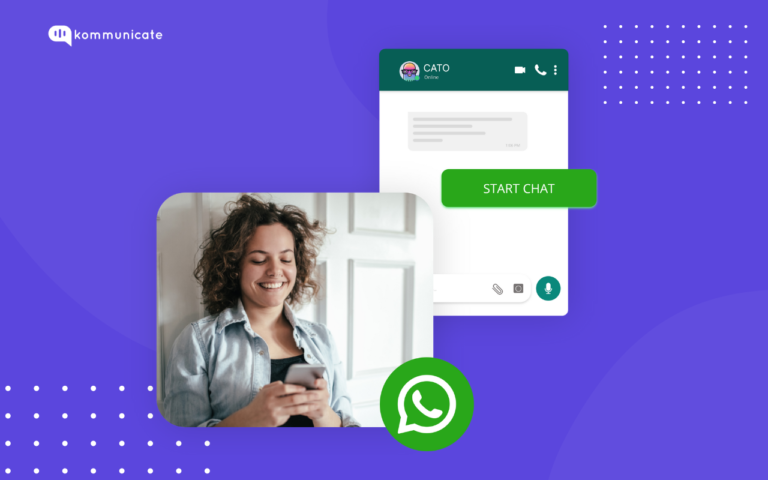Updated on August 11, 2022
IBM Watson Assistant is a chatbot that employs artificial intelligence. It comprehends customers queries and responds quickly, consistently, and accurately across any application, device, or channel. And mainly Watson Assistant is a service that allows you to integrate conversational interfaces into any website or app.
In this tutorial, I will show how to use Kommunicate to link a Watson Assistant chatbot to WhatsApp, extending its capabilities. Assuming you’re familiar with Watson Assistant and how it works. We’ll be concentrating solely on integrating the Watson chatbot with WhatsApp using Kommunicate. However, if this is your first time using Watson, you can get started here.
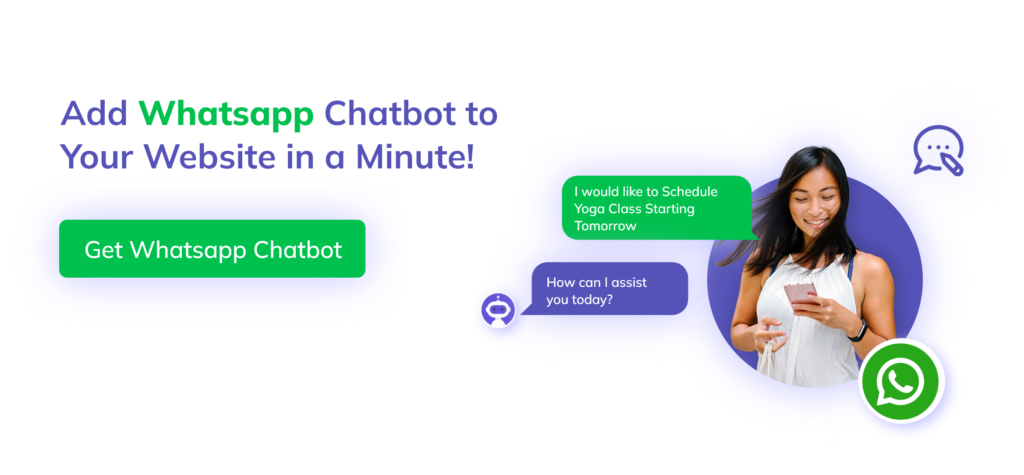
Integrating IBM Watson chatbot with Kommunicate
To begin, you will require a platform that will assist you in integrating the chatbot and will provide the services to render your bot responses on WhatsApp. Kommunicate is a platform that can assist you in integrating the chatbot into your website and mobile applications.
Sign up for Kommunicate here. Once you’ve completed the signup process, go to the Bot integration section and select IBM Watson to integrate the bot. When you tap on IBM Watson, a modal will appear with instructions for integrating the IBM Watson Chatbot with Kommunicate.
Get the IBM Watson Chatbot Credentials
To query the chatbot on behalf of the user, Kommunicate requires the following information. This data is accessible via the IBM Cloud console.
- API key: The API key is the token assigned to a device that has been granted a specific level of delegated access to the IBM Cloud organisation. Only after an API key and token are generated can a registered device interact with an application. To get the API key to navigate to Resource List and select the assistant listed in the services option.
- Service URL: Its purpose is to identify the base URL for your service instance, and the URL represents a Watson Assistant instance hosted in which region. The service URL can be obtained from the resource list in the same services option.
- Assistant ID : The bot is given an assistant ID to distinguish it from others; for example, each Watson Assistant created in your IBM cloud account will have a unique assistant ID. Navigate to Assistant Settings >> API Details to obtain the Assistant ID, which you must enter on the Kommunicate bot integration page.
NOTE: Do not use the URL mentioned under Assistant Settings, the URL must be from the Manage section of the Assistant.
Complete the Bot setup with Kommunicate
- Copy and paste all the details on the Kommunicate chatbot integration page, click SAVE and Proceed.
- Give the bot a name. This name will be visible to all the users who interact with the bot.
- Enable/Disable the auto Handoff setting if you want your bot to assign the conversation to a human agent in your team when the conversation is hung up by the bot.
- Select Let this bot handle all-new conversations and all-new Conversations started after the integration will be assigned to this bot, and the bot will begin responding to them.
Integrating Kommunicate with WhatsApp
Kommunicate allows you to connect your WhatsApp business account and handle inquiries through the Kommunicate chatbot. In this case, it will be the IBM Watson chatbot and also assisted by human agents if needed.
Kommunicate offers two options for integrating the chatbot with WhatsApp: TWILIO and Dialog 360. Because the integration process with Twilio is time-consuming, I’ll be using Dialog 360 in this tutorial because it provides a direct API connection to Kommunicate. However, if you already have Twilio’s Whatsapp business API installed, you can refer to this documentation and follow the instructions to complete the integration process.
Fill out the form in the link below and send an email to support@kommunicate.io with the requested information to connect your Whatsapp number to Kommunicate.
Steps for creating WhatsApp API
- Fill the form: https://hub.360dialog.com/lp/whatsapp/rKRgFhPA
- Share the following details with us at support@kommunicate.io
- Whatsapp Number (whatsappSender)
- DIALOG360 API KEY (d360ApiKey)
- Account Namespace (d360Namespace)
- Your Kommunicate account APP_ID, Click here for APP_ID
When the information is received by the Kommunicate support team, they will assist you in connecting your WhatsApp number to your account.
Messages sent to your 360Dialog WhatsApp Number will now be received in your Kommunicate dashboard once the setup is complete.
Now that your chatbot is integrated with WhatsApp, it is ready to assist your users with their inquiries.
At Kommunicate, we are envisioning a world-beating customer support solution to empower the new era of customer support. We would love to have you on board to have a first-hand experience of Kommunicate. You can signup here and start delighting your customers right away.