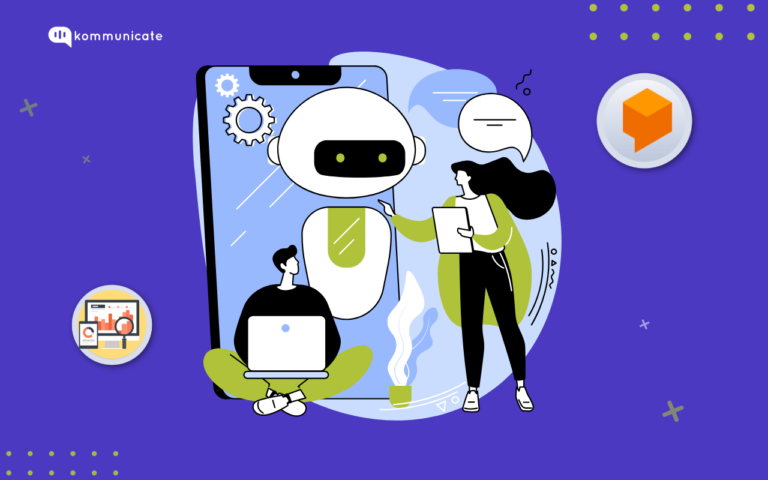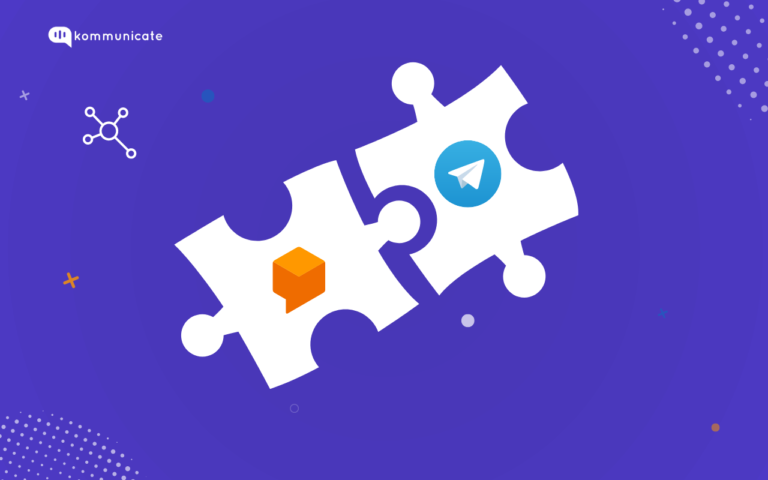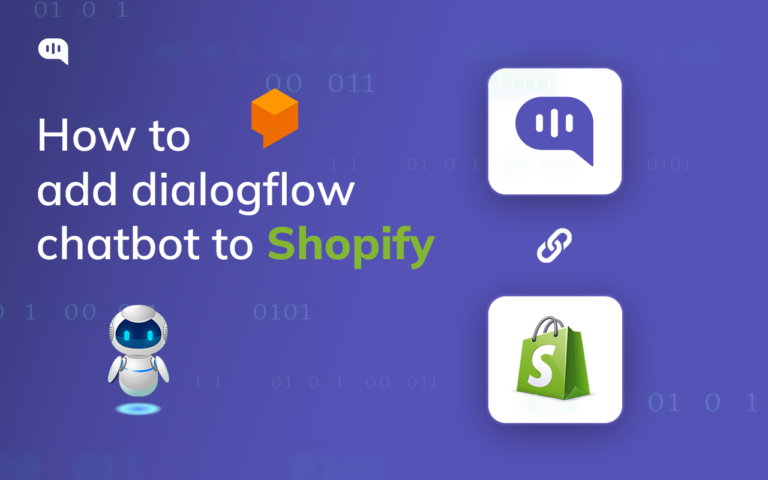Updated on August 2, 2024
Bots are the hotshots in the customer support market. Additionally, with the rise of self-service, bots have become more important. In this post, we will learn how to create an FAQ chatbot. It’s simpler than you imagine.
We will be using Google Dialogflow’s Knowledge Connectors. These are nothing but a set of documents that feed questions to your chatbot and helps your fetch answers for the same.
While building a chatbot in Dialogflow, you define intents that reflect the questions your users may ask. What Knowledge Base Connector does is to complement the defined intents by parsing documents such as FAQs and articles to find questions and responses.
- Questions are automatically added as training phrases
- Answers are automatically added as responses
Jump to –
- Video Tutorial
- Creating DialogFlow Agent/Bot
- Create Knowledge Base
- Knowledge Base Document
- Customize
- Verify Data
- Enable Bot
- Add to website
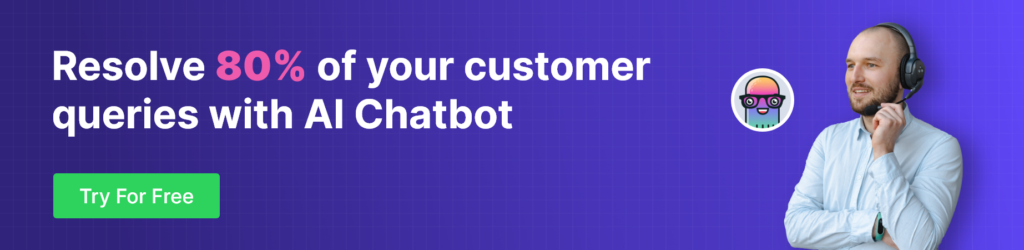
Need for the Dialogflow Knowledge Base Connectors
- With the help of the Knowledge Base Connector, we can set up the chatbot to answer repetitive questions which will save more time
- This would be more interactive and easy for the users
- It removes the manual process of defining a lot of intents and their answers
Since we have already learned why Knowledge Base Connectors are important. Let’s deep dive into using them to create FAQ chatbot.
Steps to Create FAQ Chatbot
1. Create a Dialogflow Agent/Bot
For creating a FAQ knowledge base, first, we need to have an existing agent or create a new agent in the Dialogflow console. Agents are nothing but bots in your Dialogflow console.
Please refer this Dialogflow Doc to know how to create agents in Dialogflow
Please note that the Knowledge Connector is a beta feature, you have to enable the “Enable beta features and APIs” in the Dialogflow:
- Click on the ⚙️ (Gear icon) on the left side panel near the Agent name.
- Under the “BETA FEATURES” section, enable the “Enable beta features and APIs” option
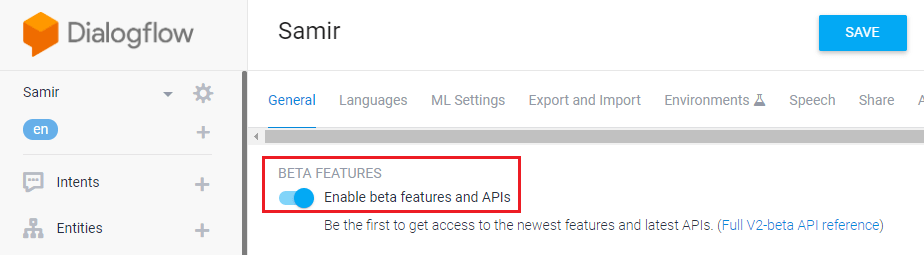
2. Create Your Knowledge Base
On the left-hand side panel, click on the “Knowledge” option and select the “CREATE KNOWLEDGE BASE“
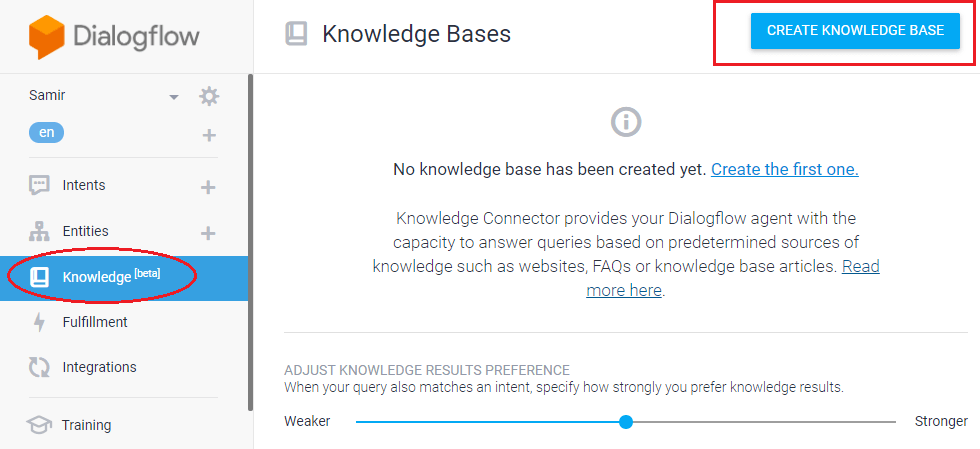
You can give your knowledge base a suitable name and save it. I have saved it as KB – FAQ.
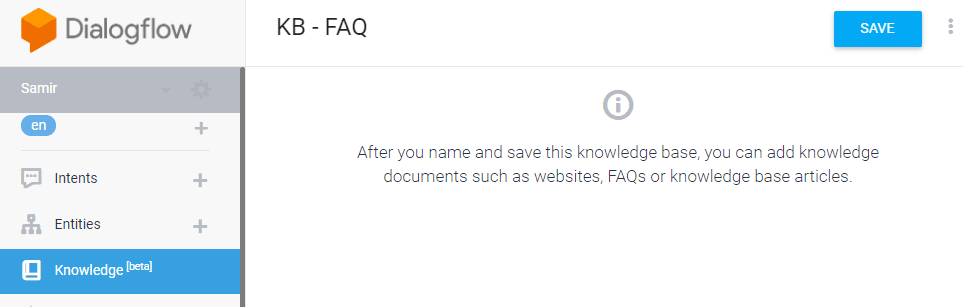
3. Create a Knowledge Document and Auto-Generate a Bot
Now, click on “Create the first one” option to create a knowledge document.
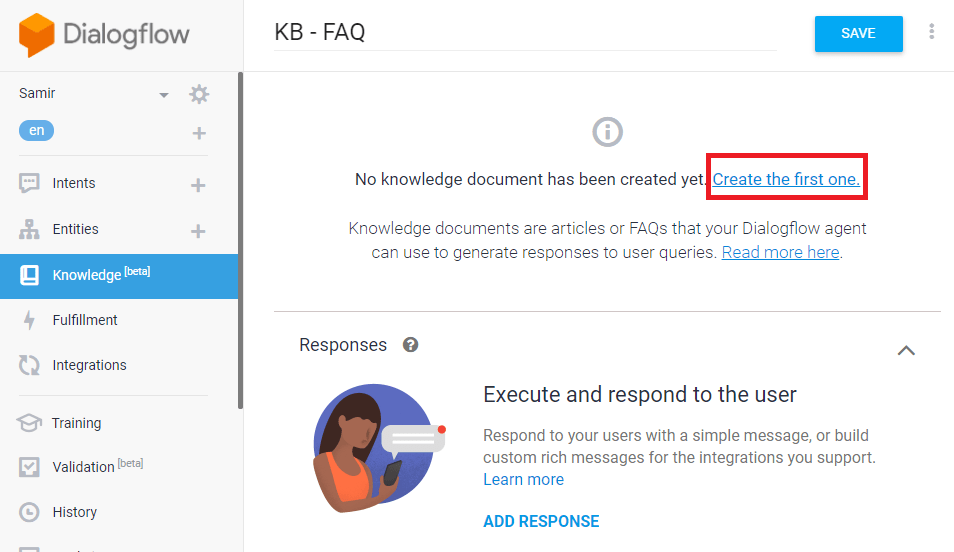
4. Customize the Knowledge Document Fields
Customize the Document fields according to your requirements.
- Enter a ‘Document Name’, which can be any name
- Select the ‘Knowledge Type’
- For the knowledge type ‘FAQ’, 2 mime types (the type of data you are going to feed to the bot) are supported
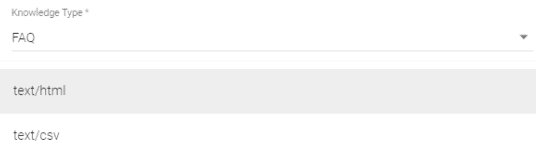
- For the knowledge type ‘Extractive Question Answering’, 3 mime types are supported
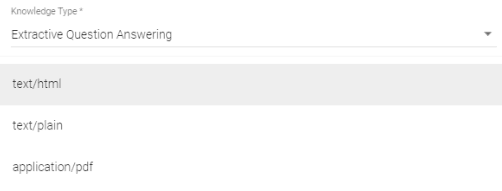
- Give a ‘Data Source’ to the document: Data source is the file from where all the data for your Knowledge Base will come. It can be provided as a file on cloud storage ☁️ or local 🖥️, you can also give this as a URL to a public page.
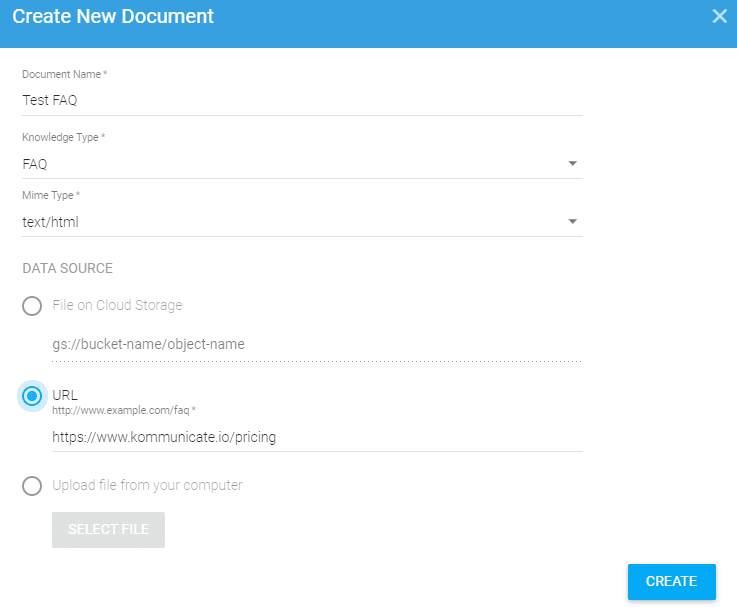
Once you filled all the required fields, click ‘CREATE‘. The document will parse the HTML page.
Now the knowledge connector has created an FAQ chatbot.
5. Verify Your Data
Take a look at data inside FAQ by clicking on ‘view details’.
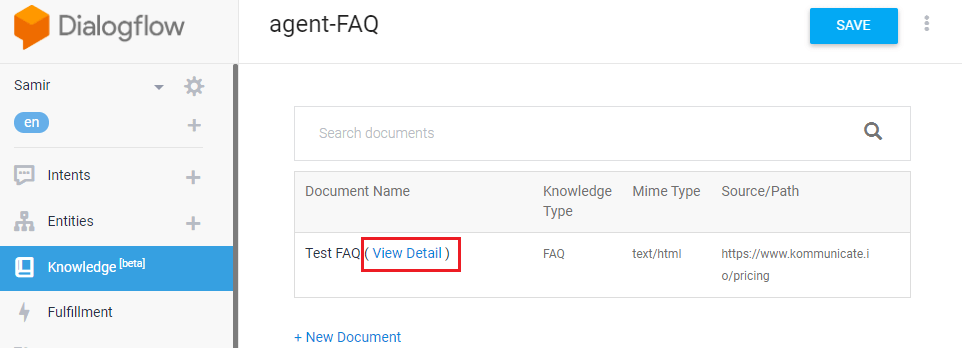
The document is parsed into Questions and Responses.
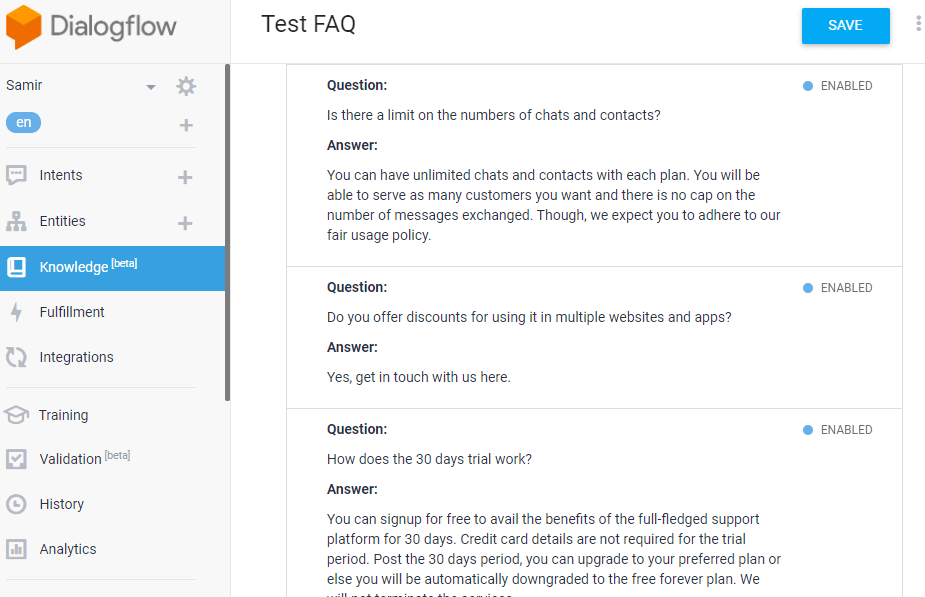
6. Enable Automated Responses
Click on “ADD RESPONSE” to enable the automated responses.
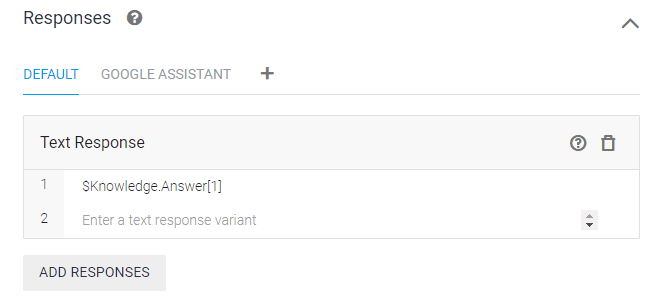
7. Enable Your Bot
Also, make ensure that you’ve enabled the bot.
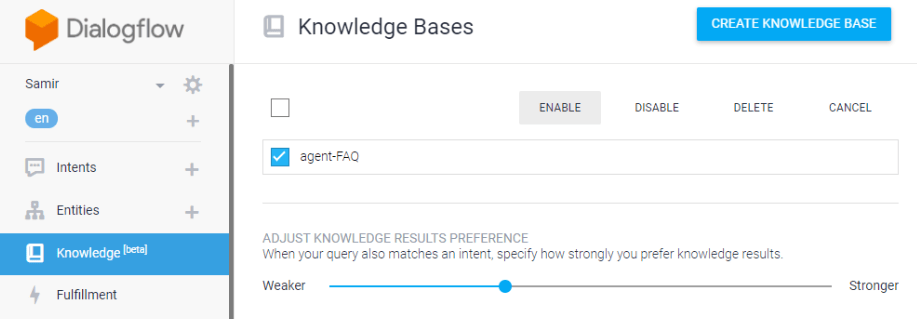
Now, your FAQ bot is ready for testing.
8. Test the FAQ Chatbot in the Dialogflow Simulator
Try any questions and you can see the responses from the FAQ chatbot.
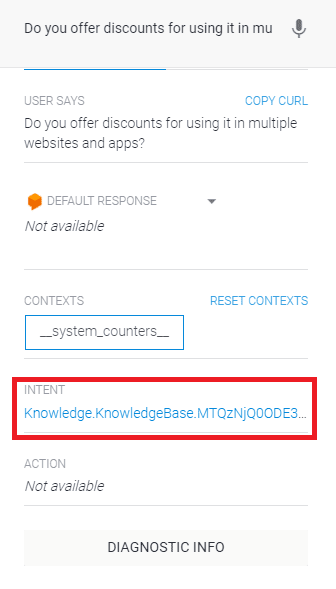
Integrate the Chatbot with Your Website and Apps
We have successfully created FAQ chatbot using Dialogflow Knowledge Base Connectors. However, we need to add it to our website or apps. For this, we will be using Kommunicate’s rich chat widget.
For integrating Knowledge Base Connector, you can either integrate a new bot or edit an existing one. Here are the instructions for integrating a new bot in Kommunicate.
You can also edit an already integrated bot in Kommunicate:
- Login to your Kommunicate dashboard
- Navigate to the ‘Manage-bots‘ section
- Click ‘Bot Integration’ >> ‘Manage-bots’ >> Edit
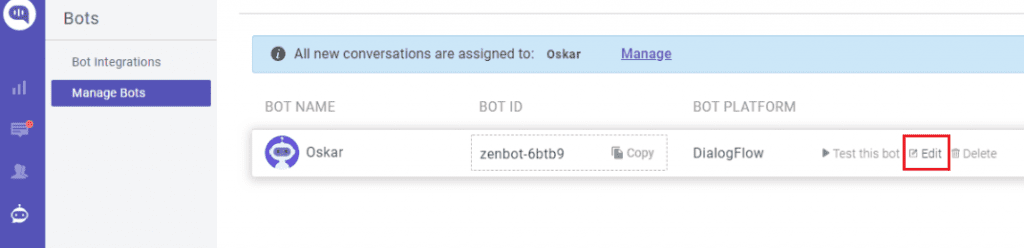
- Enter your Knowledge Base ID and click ‘Save and proceed‘
- You can add multiple IDs by separating them by a comma.
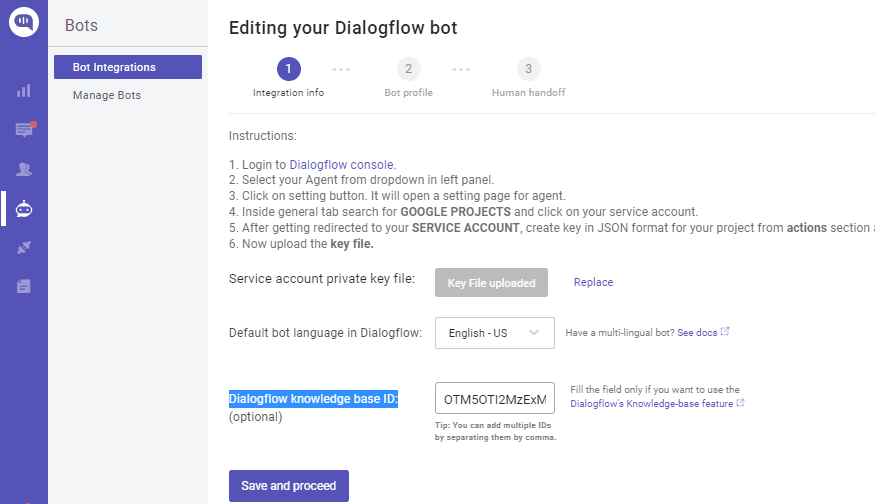
- To get the Knowledge Base ID, go to the ‘DIAGNOSTIC INFO‘ section in the Dialogflow
- It will be in the below format
# Format: projects/<Project ID>/knowledgeBases/<Knowledge Base ID>.
An example is mentioned below,

- After integrating the Dialogflow Knowledgebase ID, you can test the FAQ chatbot with questions.
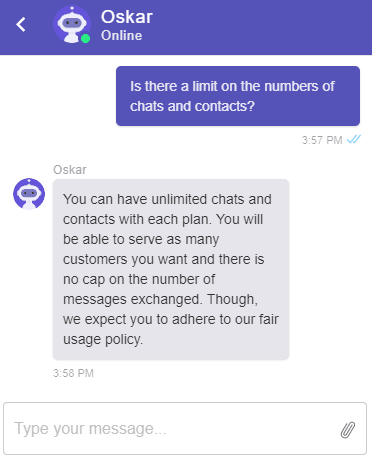
In this way, you can create FAQ chatbot by using the Dialogflow knowledge connectors.
Also Read: How To Create FAQ Chatbot For WhatsApp
Also Read: Knowledge Base Chatbots: Benefits, Use Cases, and How to Build
Also Read: Convert your Salesforce FAQ into a Chatbot
Here is a video on how to build a Dialogflow FAQ bot using Knowledgebase Connector.
Wrapping Up
Creating a FAQ chatbot is a transformative step towards enhancing customer service and streamlining information delivery. By following the steps outlined in this guide, you can develop a chatbot that not only addresses common queries efficiently but also provides a personalized experience for your users. Remember, the key to a successful FAQ chatbot lies in its continuous improvement and adaptation based on user interactions and feedback.
As you implement your FAQ chatbot, focus on monitoring its performance and making necessary adjustments to ensure it meets the evolving needs of your audience. With the right strategy and tools, your FAQ chatbot can become an invaluable asset, reducing support workload and boosting customer satisfaction.
Start building your FAQ chatbot today and experience the benefits of automated, efficient, and user-friendly customer support.
At Kommunicate, we are envisioning a world-beating customer support solution to empower the new era of customer support. We would love to have you on board to have a first-hand experience of Kommunicate. You can signup here and start delighting your customers right away.